画像の解像度
用紙に綺麗に画像を印刷するためには、画像の「解像度」を一定以上の数値に保つ必要があります。
画像解像度とは
画像の精細さをあらわす数値です。
単位はdpi(dot per inch)やppi(pixel per inch)がありますが、ほとんどの場合、dpi で表現します。PDF作成時や印刷時スキャナでの読み込み時などに必要です。dot(ドット)はピクセルとほぼ同じで「点」をあらわし、1 インチ(=25.4mm)あたりのdot(点)の数が解像度です。解像度は数値が大きいほど、画素の密度が高くなり高精細になり、数値が小さいほど、目の粗い画像になります。
印刷物には適した解像度があり、低いと粗くぼやけたりかすんだ画像となり、また高すぎても出力機器の性能が追いつかず、美しく印刷されません。一般的な印刷用の適正な解像度は100%の大きさで350 ~ 400ppi となります。適切な解像度の画像を縮小、拡大することでも解像度は変動します。拡大をすると解像度は下がり、縮小すると解像度は上がります。
縮小しても、もともと粗いデータの場合、鮮明になることはありません。解像度が上がりすぎても品質が損なわれるため、適切にリサイズをし、使用する100%のサイズで300〜400ppiを目安にし拡大は〜130%くらい、縮小は〜70%くらいを目安にしてください。
※Officeソフトをご利用のお客様は画像の解像度の変更を行うことができません。画像が粗い場合には解像度の高い別の画像に差し替えをお願いいたします。
画像解像度の目安
- Web → 72ppi
- 離れて見るポスターなど → 150~200ppi
- 一般的な印刷物 → 350~400ppi
イメージ例) 72ppi Web 用(1インチ に72 個のdot)
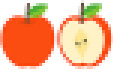
イメージ例) 350ppi 一般的な印刷物(1インチに350 個のピクセル)
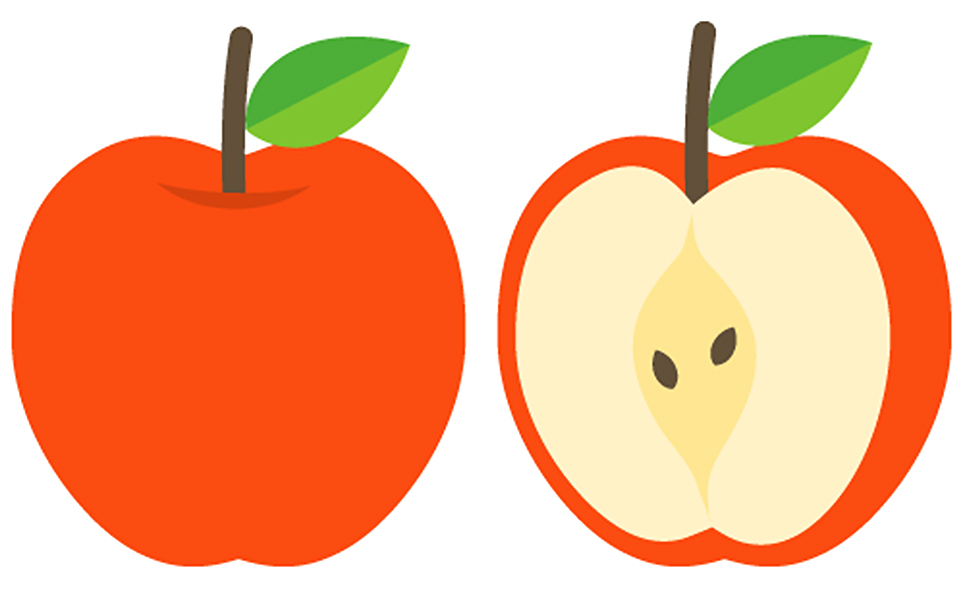
Photoshopで画像の解像度とサイズを調整する方法
デジカメやスマートフォンで撮影した画像は、例えサイズが大きくても、解像度が低い場合があります。印刷物に合った解像度に調整することをおすすめします。
1.メニュー「イメージ」→「画像解像度」
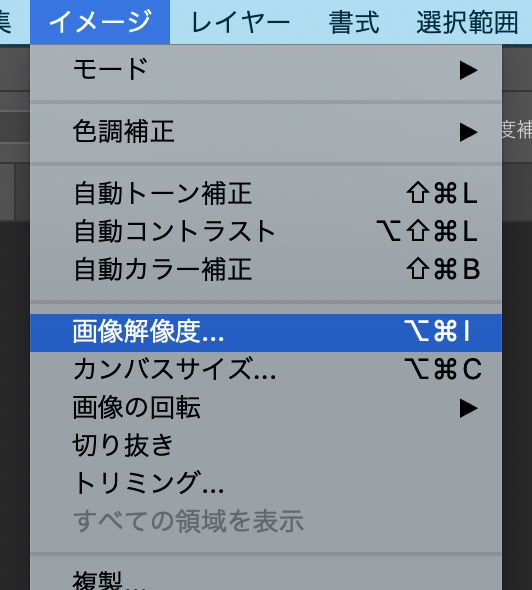
2.サイズの「幅」か「高さ」を入力
「画像の再サンプル」のチェックを外して「ドキュメントのサイズ」に使用したいサイズの「幅」か「高さ」を入力 します。どちらかを入力ください。縦横比は固定されているので、もう一方も同時に変更されます。
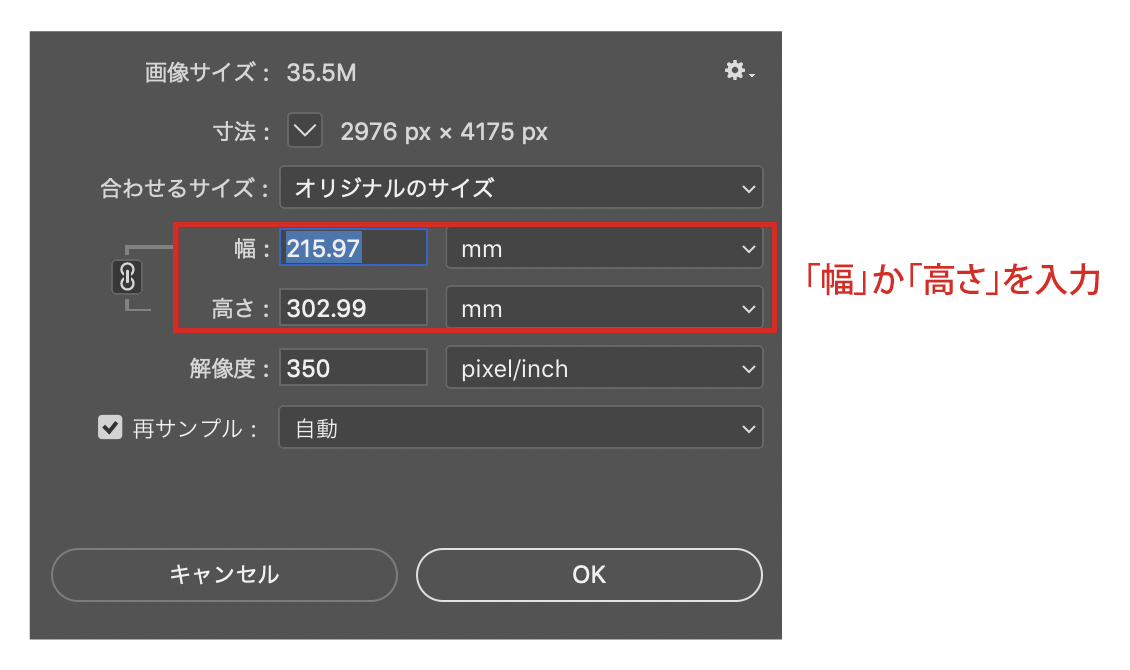
3.解像度を変更する
サイズを変更せずに印刷物に適した解像度にする場合は、「画像の再サンプル」にチェックを入れ、「解像度」に入力すると、ピクセル数を調整して、サイズはそのままで解像度を変更することができます。画像解像度を変えずにサイズを変更したい場合も同様に「画像の再サンプル」にチェックを入れ、「サイズ」を入力してください。
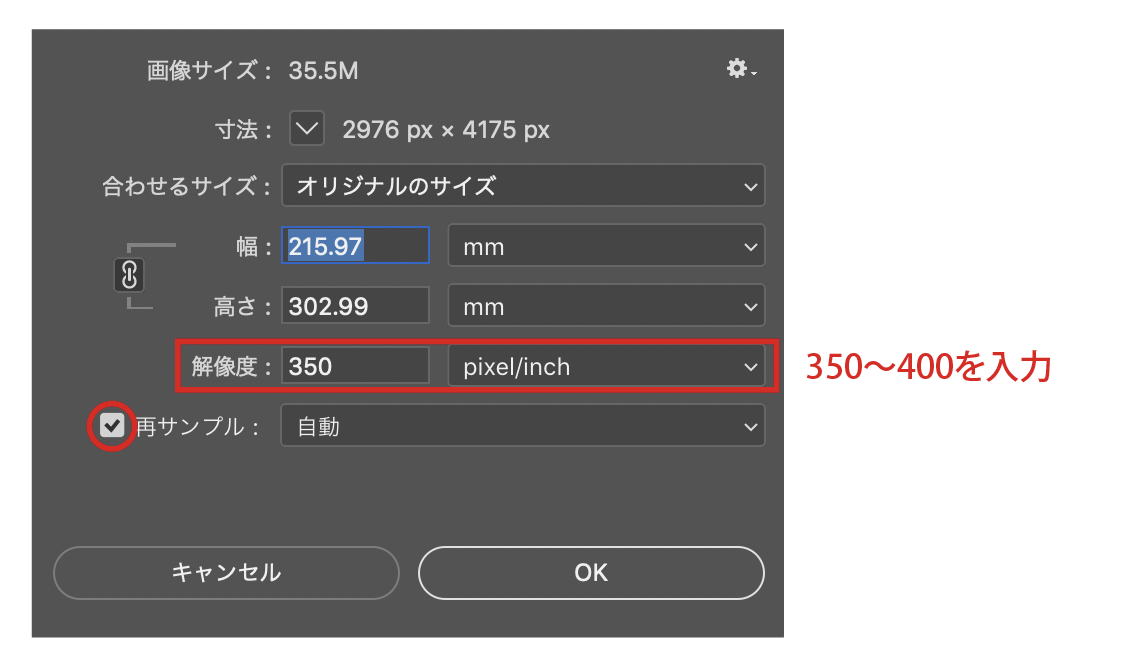
※サイズを大きくしたり、解像度を上げると、元データに比べるとどうしても画像が劣化してしまいます。レイアウト前に用意する画像は、使用するサイズより大きめのものをご用意ください。
「画像の再サンプル」はオプションで選択できますが、情報の損失がもっとも少なく、自然な画像が得られる「バイキュービック法」が一般的です。
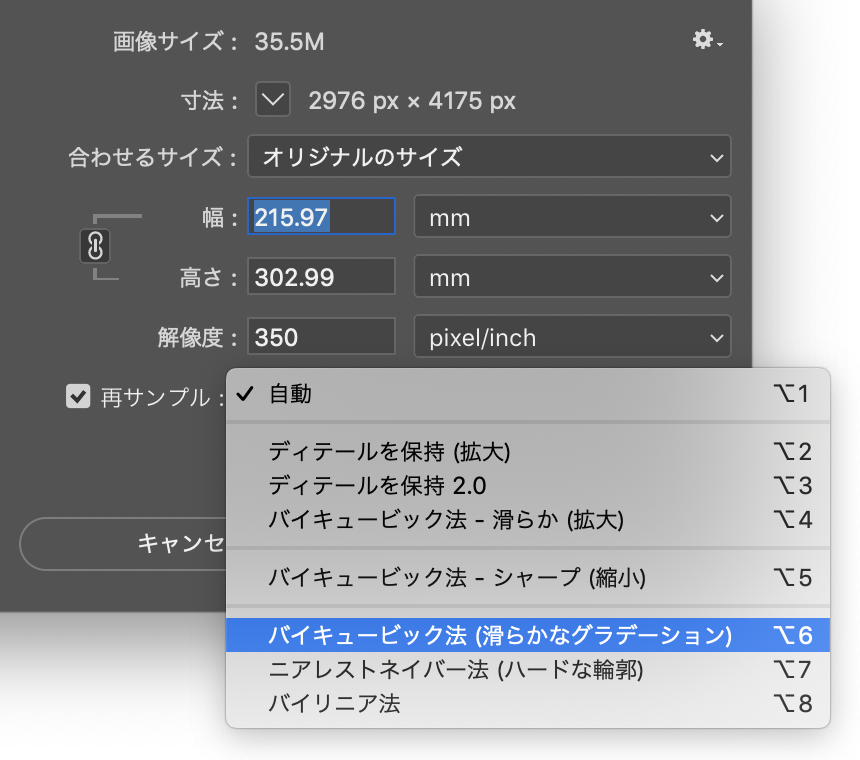
※フォトショップでリサイズをすると少なからず画質がぼやけたりするため、気になる場合は個別にシャープなどでの調整をしてください
